Introduction:
Losing important Word documents can be a nightmare, especially if you haven’t saved a backup. Whether it’s due to accidental deletion, system crash, or any other reason, the panic of losing vital data is real. But fear not! In this comprehensive guide, we’ll explore how to recover deleted Word documents effectively. From essential tips to practical solutions, you’ll learn the best strategies to retrieve your lost files and breathe a sigh of relief.
Understanding the Situation:
When you realize that your crucial Word documents have vanished into thin air, the first instinct might be to panic. However, staying calm is key to resolving the issue efficiently. Take a deep breath, and let’s delve into the steps you can take to recover your deleted files.
 1. Assess the Damage:
1. Assess the Damage:
Before diving into recovery methods, it’s crucial to assess the extent of the damage. Determine when the files were deleted and whether they were permanently removed or sent to the Recycle Bin. Understanding the timeline and circumstances surrounding the deletion can guide your recovery efforts.
2. Check the Recycle Bin:
The Recycle Bin is often the first place to look when recovering deleted files on Windows. Simply double-click on the Recycle Bin icon on your desktop and search for the missing Word documents. If you find them, right-click and select “Restore” to bring them back to their original location.
3. Utilize File History:
Windows offers a built-in feature called File History, which automatically backs up files in designated folders. If you’ve enabled File History before the deletion occurred, you may be able to retrieve previous versions of your Word documents. To access File History, navigate to Control Panel > System and Security > File History.
4. Explore Previous Versions:
Another built-in feature in Windows allows you to access previous versions of files. Right-click on the folder containing your Word documents, select “Properties,” and go to the “Previous Versions” tab. Here, you can view and restore earlier versions of the folder, potentially recovering your deleted files.
5. Use Data Recovery Software:
If the above methods fail to yield results, it’s time to turn to third-party data recovery software. These programs are designed to scan your storage device for deleted files and attempt to recover them. While there are many options available, make sure to choose a reputable software with positive reviews and a high success rate.
WinfrGUI: A Powerful Solution
Among the myriad of data recovery software available, WinfrGUI stands out as a reliable option for recovering deleted Word documents. WinfrGUI fully invokes Windows File Recovery, a Microsoft command-line app, to restore deleted files with a graphical user interface. Its user-friendly interface makes it accessible to both novice and experienced users, simplifying the recovery process.
Key Features of WinfrGUI:
Intuitive Interface: WinfrGUI offers a user-friendly interface that streamlines the file recovery process. With clear instructions and easy navigation, recovering deleted Word documents becomes a hassle-free task.
Deep Scan Capabilities: The software employs advanced scanning algorithms to perform a thorough search of your storage device. Whether your files were deleted recently or a while ago, WinfrGUI can locate and retrieve them efficiently.
File Preview: Before proceeding with the recovery process, WinfrGUI allows you to preview the found files. This feature enables you to verify the integrity of the recovered Word documents and ensure they’re intact before restoring them.
Selective Recovery: WinfrGUI provides the flexibility to choose which files you want to recover. Whether you need to retrieve a single Word document or multiple files, you can select them individually, minimizing clutter and saving time.
Secure Recovery: With WinfrGUI, you can rest assured that your recovered files are safe and intact. The software employs stringent security measures to ensure the integrity of the recovered data, giving you peace of mind.
Additional Recovery Options:
Recover Photos from Google Account:
In addition to recovering Word documents from your local storage, you can also explore cloud-based options for data recovery. If you’ve stored your photos in a Google account, you may be able to recover them using Google’s built-in recovery options. Navigate to your Google account settings and explore the available options for recovering deleted photos.
Tips for Successful Recovery:
Now that you’re equipped with various methods and a powerful tool like WinfrGUI, here are some additional tips to enhance your chances of successful recovery:
Act Quickly: Time is of the essence when it comes to data recovery. The longer you wait, the higher the risk of overwriting the deleted files. As soon as you realize the documents are missing, initiate the recovery process promptly.
Avoid Writing to the Drive: To prevent overwriting the deleted files, avoid saving new data to the drive containing the lost documents. Minimize disk activity as much as possible to preserve the integrity of the data.
Create Regular Backups: Prevention is always better than cure. Make it a habit to back up your important files regularly to avoid the headache of data loss. Cloud storage services and external hard drives are excellent options for storing backups securely.
Stay Organized: Organizing your files systematically can simplify the recovery process in case of deletion. Create separate folders for different projects or categories and maintain a clear file structure to locate documents easily.
Test the Recovery: After recovering your deleted Word documents, it’s prudent to test them to ensure they’re functional. Open the files and verify that they’re intact without any corruption or formatting issues.
Conclusion:
Losing Word documents can be distressing, but with the right approach and tools, recovery is possible. By following the tips outlined in this guide and leveraging solutions like WinfrGUI, you can retrieve your deleted files and avoid future data loss. Remember to act swiftly, stay organized, and maintain regular backups to safeguard your valuable data. With patience and perseverance, you can overcome the setback of deleted Word documents and continue your work seamlessly.

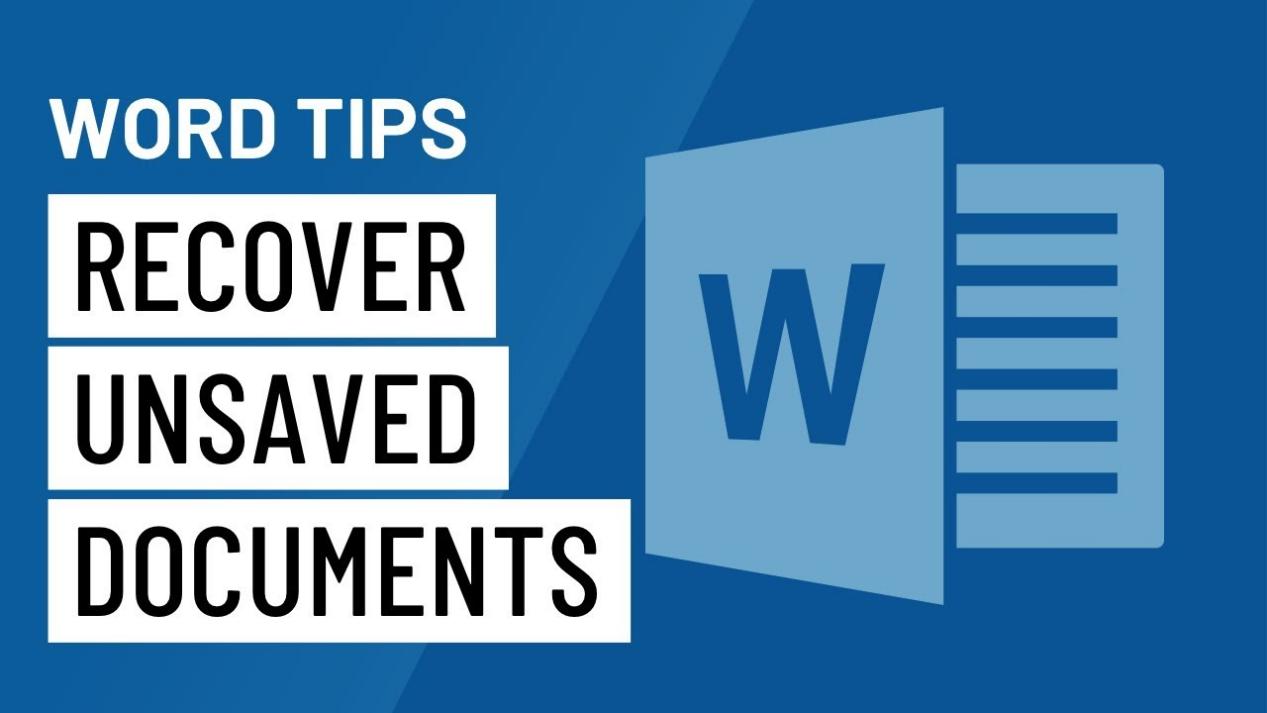 1. Assess the Damage:
1. Assess the Damage:
