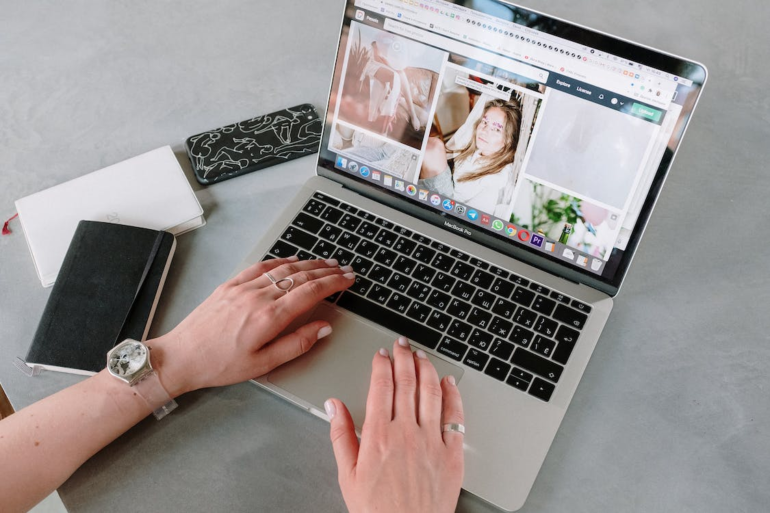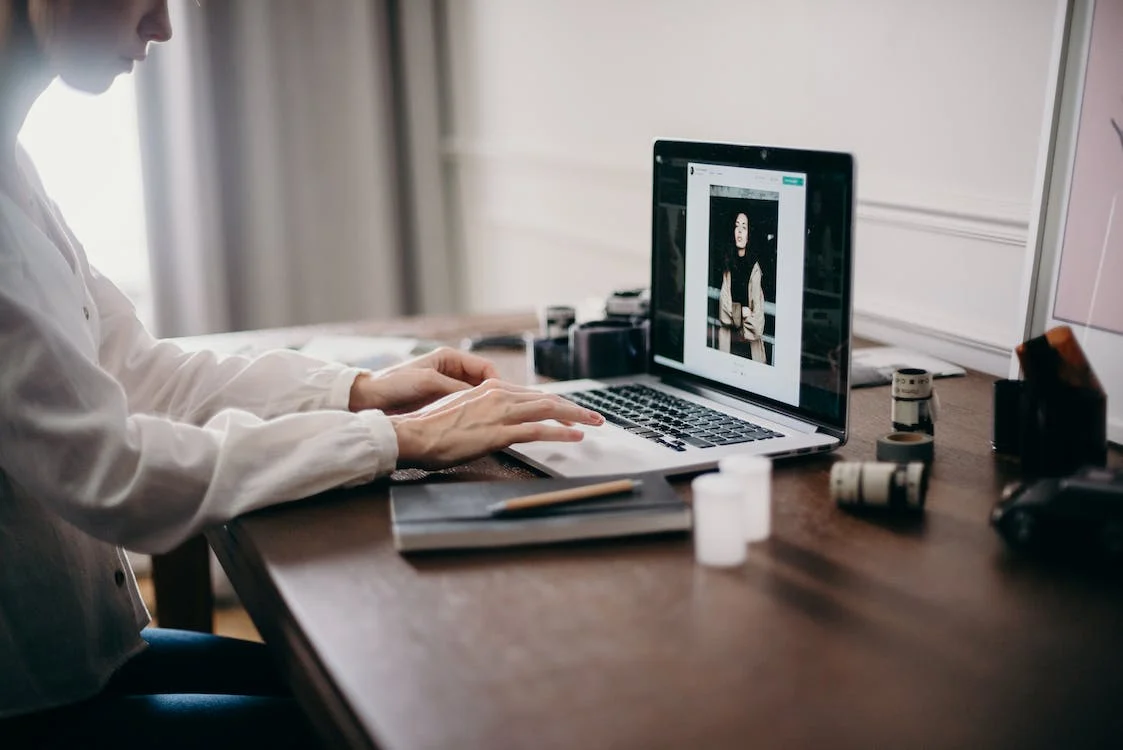Most people take a lot of photos and videos with their digital cameras, smartphones, and tablets. And eventually, they want to delete some of them.
You may have too many photos on your Mac computer and want to clean some of them up. Or perhaps you just took some new photos over the weekend and didn’t want them taking up space on your device anymore. This blog post will show 6 ways to delete photos on Mac computers.
Where Are Photos Stored on Mac
Before we show you how to delete photos on Mac computers, it’s essential to know where they are stored. By default, all of the photos and videos that you take with your digital camera, smartphone, or tablet are stored in the “Pictures” folder on your Mac computer. This is usually located in the “Users” folder on your computer’s hard drive.
If you can’t find the “Pictures” folder, you can use the Finder to search for it. Just click on the magnifying glass icon in the upper-right corner of your screen and type “Pictures” into the search bar.
‘Pictures’ folder makes albums to distinguish between photo types. Like ‘Camera’, ‘Downloaded pictures’, and if you edit photos on MacBook Air, then ‘edited photos, etc. It’s easier to sort out unwanted photos through albums.
How to Delete Photos on Mac Computers
Now that you know where your photos are stored, let’s look at how to delete them. You can delete photos on Mac computers in several ways, and we’ll go over some of the most popular methods.
1. Use the Trash Bin
The first way to delete photos on Mac computers is to use the trash bin. Drag and drop the photo or photos you want to delete into the trash bin. Once they’re in there, you can empty the trash bin and permanently delete them from your computer.
2. Delete Photos Directly From the “Pictures” Folder
Another way to delete photos on Mac computers is to delete them directly from the “Pictures” folder. To do this, open the “Pictures” folder and select the photo or photos you want to delete. Once they’re selected, press the “delete” key on your keyboard, and they will be permanently deleted from your computer.
3. Use an Image Viewer or Editor
If you have an image viewer or editor installed on your Mac computer, you can use it to delete photos as well. Just open the photo you want to delete in the viewer or editor and press the “delete” key on your keyboard. The photo will be permanently deleted from your computer.
4. Use a Third-Party App
There are also some third-party apps that you can use to delete photos on Mac computers. These apps usually give you more options for how you want to delete the photos, such as permanently deleting them or sending them to the trash bin.
5. Delete All Photos at Once
You can also delete all photos on your Mac computer at once. To do this, open the “Pictures” folder and select all of the photos you want to delete. Once they’re all selected, press the “delete” key on your keyboard, and they will be permanently deleted from your computer.
6. Delete Photos on Mac Without Deleting From iCloud
Suppose you have iCloud Photo Library turned on. In that case, deleting a photo from your Mac will also delete it from iCloud and any other devices connected to your iCloud Photo Library. If you want to keep the photo in iCloud but delete it from your Mac, you can use the “Recently Deleted” album in the Photos app.
To do this:
- Open the Photos app and go to the “Albums” tab.
- Select the “Recently Deleted” album and then select the photo or photos that you want to delete.
- Once they’re selected, press the “delete” key on your keyboard, and they will be permanently deleted from your computer.
How To Recover Permanently Deleted Photos on Mac
If you have permanently deleted a photo or photos from your Mac computer and you want to recover them, there are some things that you can try.
1. Check the Trash Bin
The first thing that you should do is check the trash bin. If the photo or photos were accidentally deleted, they might still be in the trash bin. To check the trash bin, open it up and see if the photo or photos are there.
If they are, you can right-click on them and select “restore” to put them back in the “Pictures” folder.
2. Use a Third-Party Recovery Tool
If the photo or photos aren’t in the trash bin, you’ll need to use a third-party recovery tool. There are many different recovery tools available, and you can find them by searching online.
Once you’ve downloaded and installed a recovery tool, you can use it to scan your Mac for deleted photos or photos. If the recovery tool is able to find them, it will give you the option to recover them.
Final Thoughts
Those are some ways you can delete photos on Mac computers. If you have too many photos taking up space on your computer, try using one of these methods to get rid of some of them.