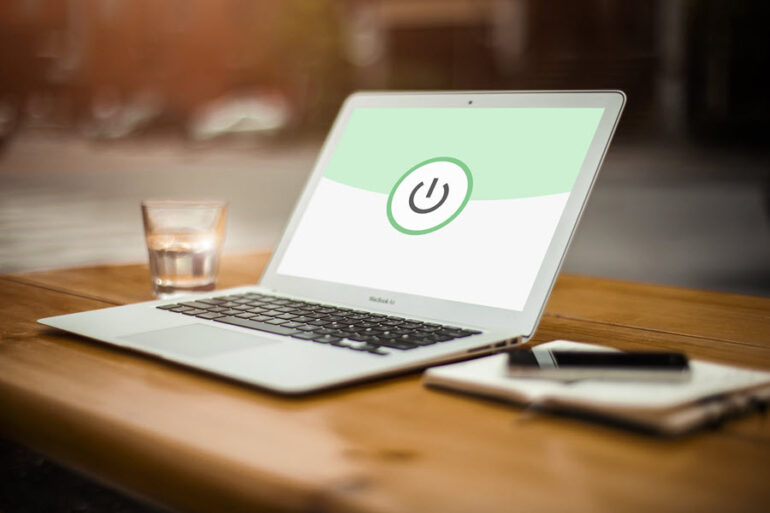Are you trying to update to the new version, but the installation of macOS could not continue? Here is how to get rid of this error and complete the installation. You can resolve this error easily and quickly using the following troubleshooting tips.
Updating the macOS version becomes more time-consuming when the update cannot install. Seeing this error message doesn’t mean you can never install it. This simply means that it failed to proceed at that time. Let’s discover how to fix them.
Why Does This Error Message Appear?
No error is caused unexpectedly on its own. There are some reasons behind them. Similarly, there are some different reasons why you get an error message for the failure of installation for macOS. For example, incompatible hardware.
Corruptions in the macOS installer file could not allow macOS to complete the installation process. Another possibility is your Mac may not support the version you are trying to install. Not having enough free space and issues with the startup disk could also be the reasons.
Restart Your Mac Computer
Before you go with any other troubleshooting tips, try a simpler method of restarting your Mac. It is one of the most recommended ways to resolve various types of macOS problems. To restart your Mac, simply hit on the Apple logo and then click on Restart.
Once your Mac restarts, retry installing the new macOS version. If your Mac can’t respond, press and hold the Power button to force shutdown. If it doesn’t work, check your Mac’s compatibility in the App Store by clicking that app and scrolling to the information section.
Ensure the Space Availability
Downloading and installing the new upgrade to macOS will require up to 20GB of available space on the main drive. Hence, before trying a new installation, check the amount of free space by clicking Storage in About This Mac.
To determine what is consuming the most space, click on the Manage button. If you don’t have free space, go for deleting unnecessary data to speed up your Mac. If you see Other files eating up most space, delete them and read more on how to speed up your Mac. Alternatively, you could watch the video below:
Check Date and Time Settings
If you are stuck in the error installation of macOS could not continue, check the date and time settings. Inaccurate date and time that doesn’t match reality may create difficulty in connecting with the servers. This eventually stops the installation.
To check and change settings, restart your Mac and then hit on the Apple logo. Click the Date & Time option in System Preferences. Tap on the lock icon and then type your password. Now, check the option of Setting the date and time automatically. Retry the installation.
Reset PRAM or NVRAM
This is also a widely-used troubleshooting tip to effectively deal with various sorts of macOS problems. Resetting NVRAM or PRAM would help eliminate the errors that cause obstacles in installing macOS.
To reset various preferences and settings stored in PRAM/NVRAM, restart your Mac. When you restart, keep holding the Option, Command, P, and R keys. Release the keys after hearing the startup ring. This is a safe method as it doesn’t erase personal data.
Fix Disk Issue
Sometimes, the problems with the Mac startup disk could not complete the Mac installation. To resolve the disk issue and complete the macOS installation, run First Aid in Disk Utility. To do so, first launch the Finder.
Next, in Finder, click on Applications and then the utility folder. To open the Disk Utility folder, click twice on the Disk Utility button. Choose your startup disk in the sidebar and tap First Aid. It will start scanning your disk for errors and quickly repair them.
Reinstall macOS With Recovery Mode
If any of the above-mentioned tips don’t fix the problem, reinstall the current macOS in recovery mode. The reinstallation process differs for Intel-based and Apple Silicon-based Macs. For Apple silicon versions, turn off your Mac.
Tap the power button and hold it until you get the start options. Click Options and Continue. To reinstall Intel-based Macs, reboot your Mac and tap Option, Command, and R. Release the keys on seeing the Apple logo and hearing the startup sound. Tap Reinstall macOS.
The Conclusion
The bottom line is that when trying to update macOS, users sometimes encounter the macOS installation could not continue error. Seeing this error could mean the installer is corrupted or the installation is interrupted. To troubleshoot the issue, you can try the above solutions.
If these tips don’t help, try erasing your Startup Disk and then reinstalling macOS. If a corrupted macOS installer is a reason, download a new one from a trusted source. You can also try booting up your Mac in safe mode. Don’t forget to back up data before using any tip.